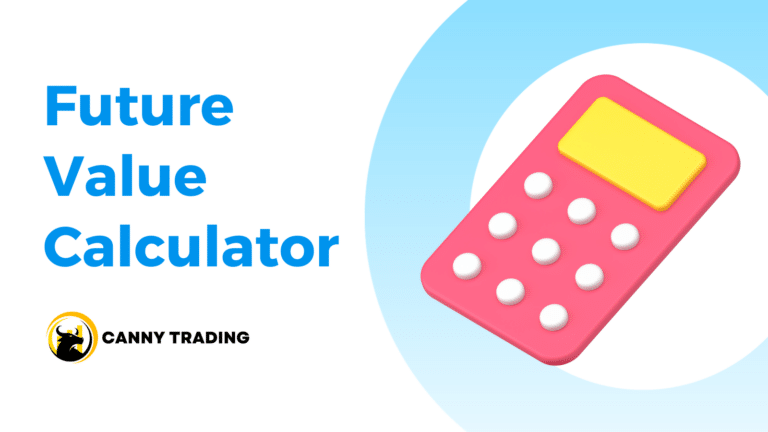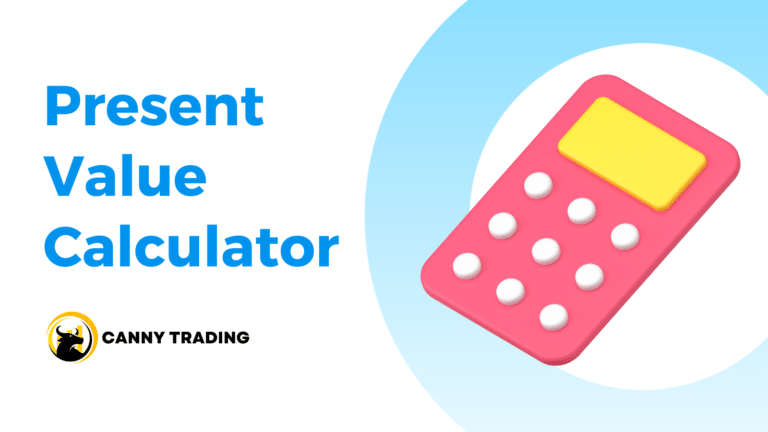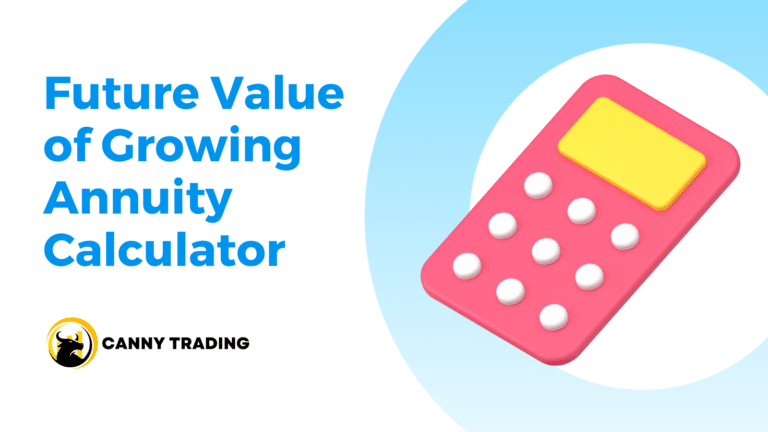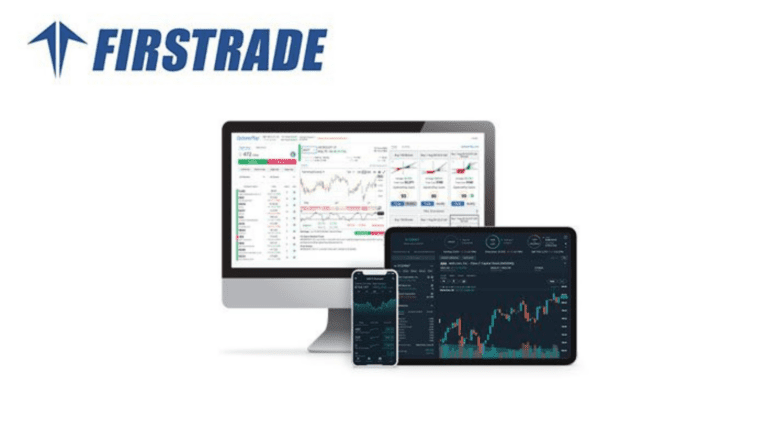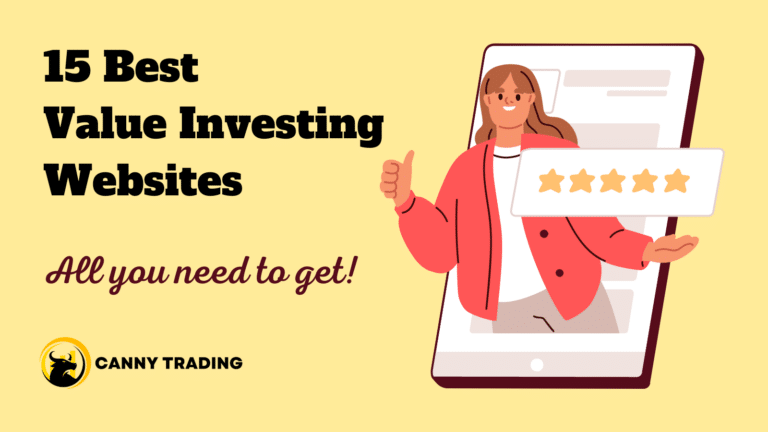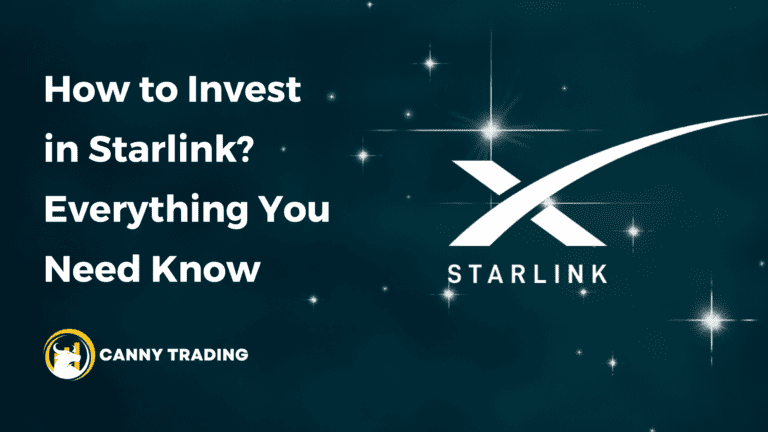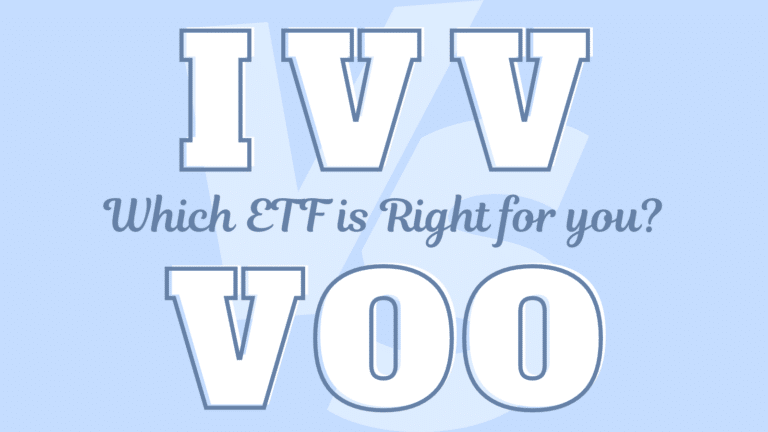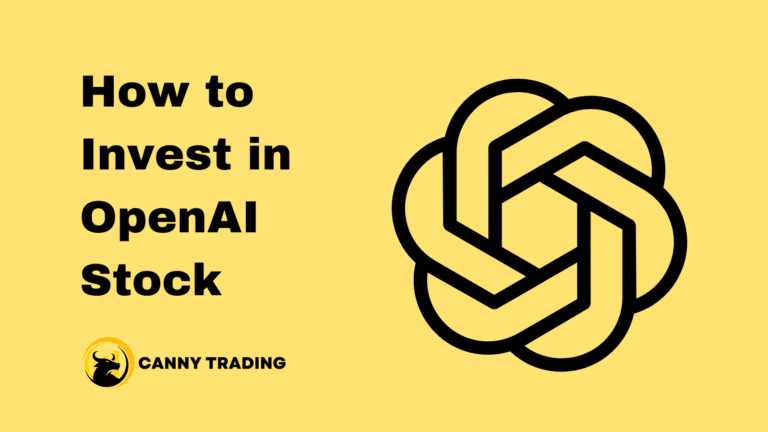To calculate the Future Value Interest Factor (FVIF) in Excel, you first need a solid grasp of the FVIF formula. The formula is:
FVIF = (1 + r)^n
Where:
- r represents the interest rate per period.
- n is the number of periods.
When you apply this formula in Excel, it calculates how much an investment will be worth in the future, considering a constant interest rate and a specific number of periods. The steps to calculate FVIF in Excel are as follows.
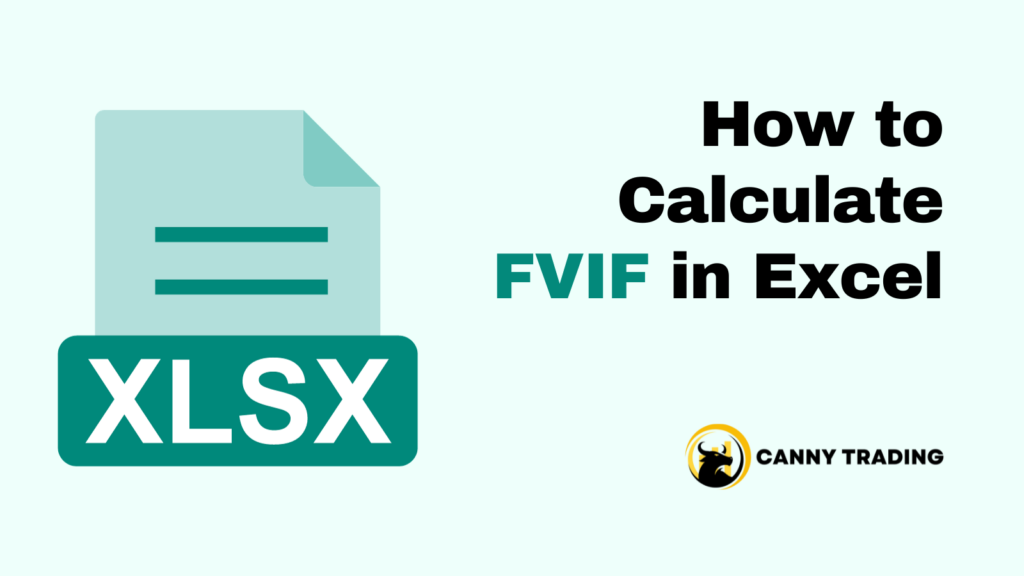
Step 1. Enter Your Data
To begin calculating the Future Value Interest Factor (FVIF) in Excel, first launch Excel and open a new workbook. Once your new workbook is open, it’s time to input the key variables for FVIF: the interest rate (r) and the number of periods (n).
For example, if you are calculating FVIF for an annual interest rate of 5% and a period of 10 years, simply input 5% in a cell and enter 10 in another one.
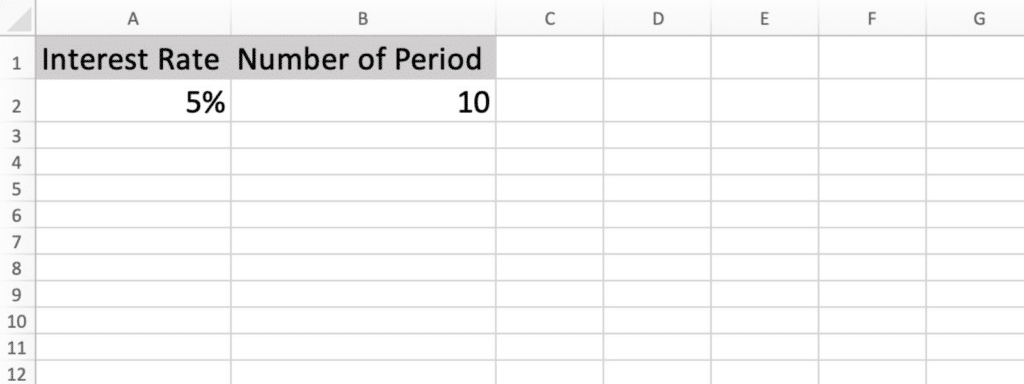
Step 2. Apply the FVIF Formula
Once you have entered your data in Excel, the next step is to apply the Future Value Interest Factor (FVIF) formula. This step is where the magic happens.
- Click on an empty cell where you want the FVIF result to appear. It could be any cell that’s not already in use.
- In the selected cell, type the formula. For example, if you input the “r” value in A2 and the “n” value in B2, type “=(1+A2)^B2”.
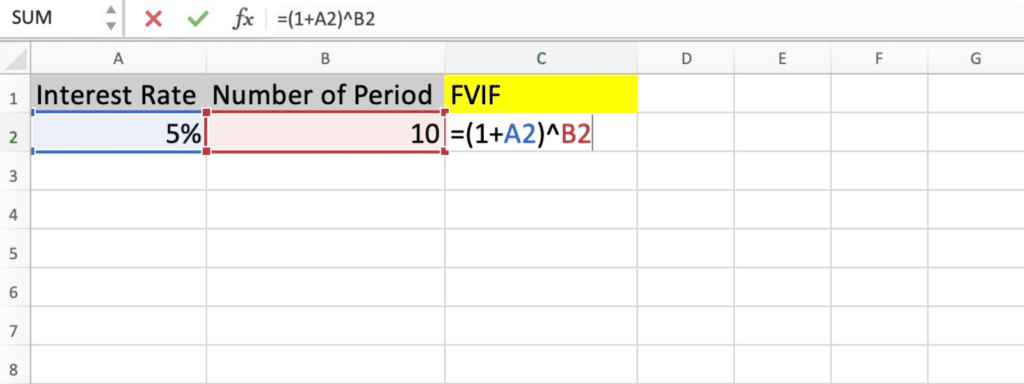
Calculating FVIF in Excel – Step 2 – 1
And that’s it! When you press Enter, Excel calculates the FVIF based on your inputs.
The cell now displays the future value interest factor.
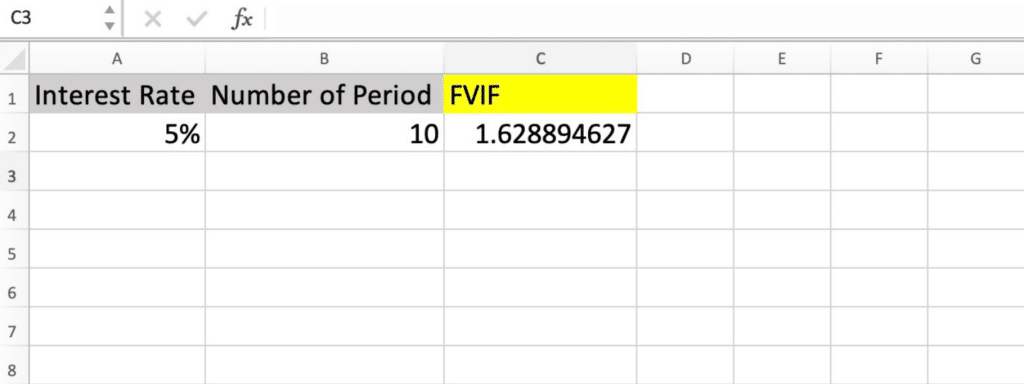
Step 3. Manage More Variables (Optional)
If you have many different interest rates (r) and periods (n) to calculate their corresponding FVIFs in Excel, you can adjust the steps above a little:
- Enter Interest Rates and Periods: In row 1, starting from cell B1, enter your different interest rates. In column A, starting from cell A2, list the various numbers of periods.
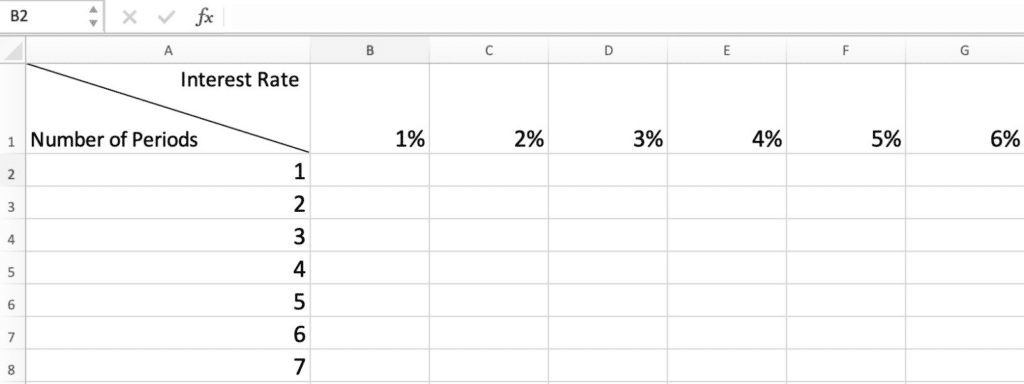
Calculating FVIF in Excel – Step 3 – 1 - Set Up the FVIF Formula: Click on cell B2, the first cell where you want your FVIF result to appear. Type the formula “=(1+B$1)^($A2)” and press Enter. In this formula, B$1 refers to the interest rate in column B, row 1, and locks the row (1) when you copy the formula across. $A2 refers to the number of periods in column A, row 2, and locks the column (A) when copying down.
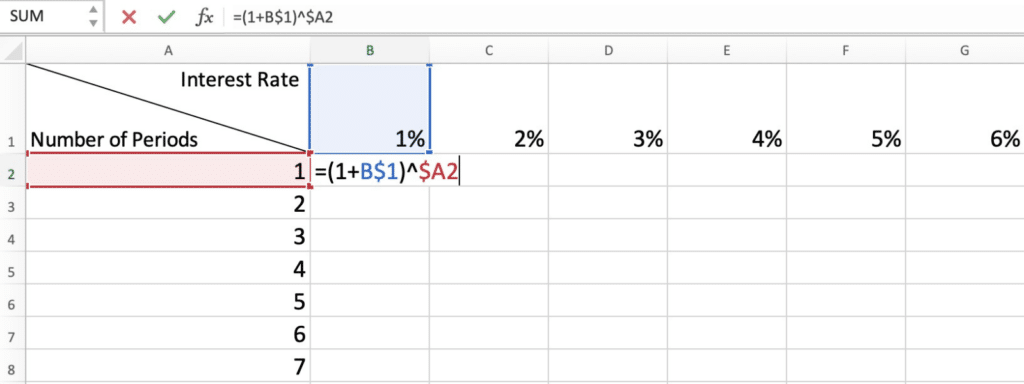
Calculating FVIF in Excel – Step 3 – 2 - Drag to Fill the Row: Hover over the bottom right corner of cell B2 until you see your cursor turned into a small black cross. Click and drag this cross to the right to fill the cells across, up to the last interest rate in row 1.
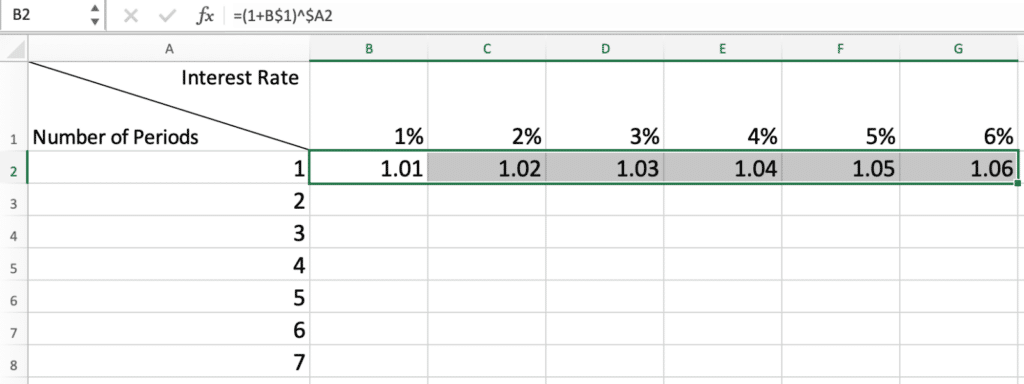
Calculating FVIF in Excel – Step 3 – 3 - Drag to Fill the Column: Now hover over the bottom right corner of the last FVIF result you just got in row 2 until you see your cursor turned into a black cross. Then drag down to fill the cells down to the last period in column A.
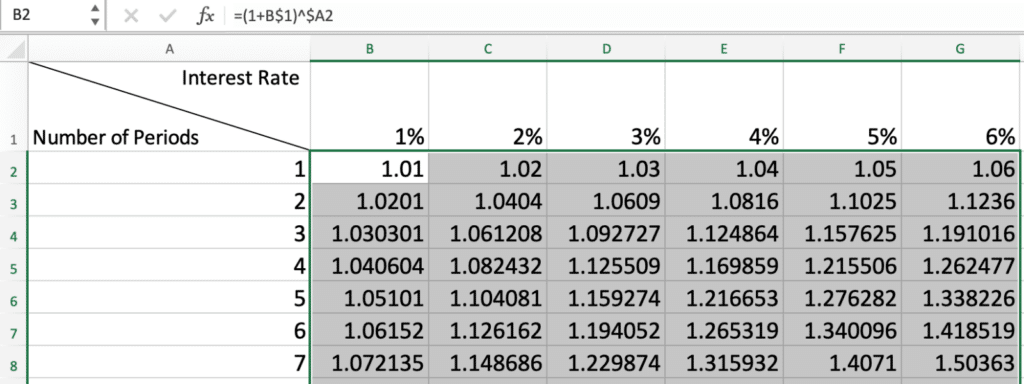
Calculating FVIF in Excel – Step 3 – 4
Now, each cell in your matrix contains the FVIF for its corresponding interest rate and period!
If you want the FVIF results to display a specific number of decimals, you can right-click on the selected cells and choose “Format Cells” from the context menu. Then, in the “Format Cells” dialog box, click on the “Number” tab. You can enter the number of decimals you want in the “Decimal places.”
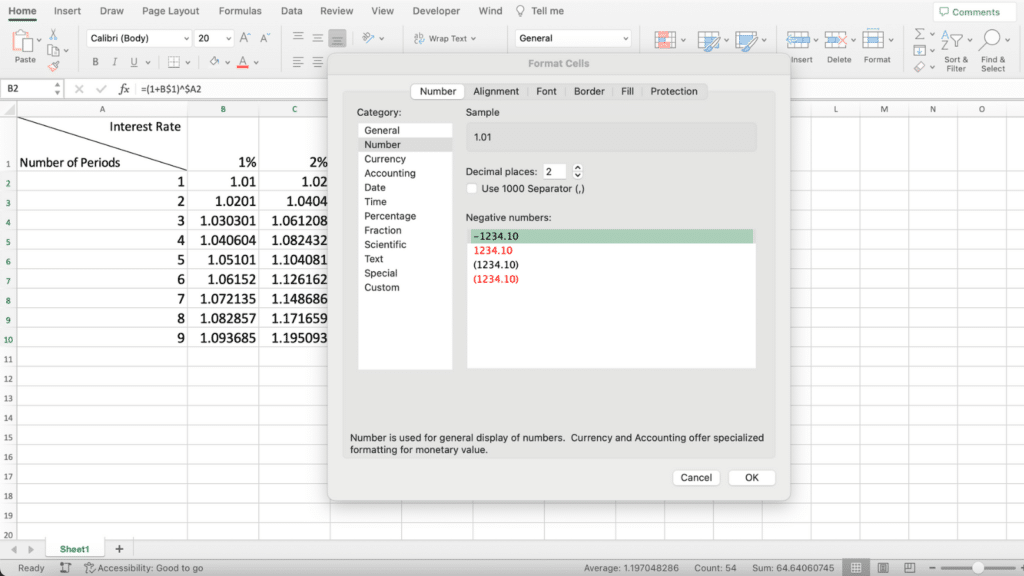
Isn’t it easy? This method effectively creates a full grid of FVIF values, allowing you to see the impact of various interest rates and periods quickly. It’s a powerful way to analyze different scenarios in financial planning and investment analysis!